XMのMT4ダウンロードから取引するまで
日本人トレーダーに人気ナンバーワンであるXM(XMTrading)でMT4をダウンロードしてから注文や決済するための設定方法を説明します。
XMのMT4には、Windows用、Mac用、スマートフォン用、タブレット用、インストールが不要のウェブトレーダーがあります。
ここでは、XMのウィンドウズ用とMAC用のMT4をダウンロードしてからログインする方法、チャート上での通貨ペアの追加や注文方法、使い方などを画像を用いて解説します。
MT4をダウンロード、インストールする方法
インストールにはまずXMの公式サイトにアクセスします。
XMの公式サイトはコチラ
プラットフォームをクリックすると各種MT4が表示されますが、赤枠内のWINDOWS/MAC用のダウンロードとインストール方法について説明します。
WindowにMT4をインストールする方法
WINDOWSを使用している方は「PC対応MT4」を押してください、ダウンロードページに移ります。ダウンロードを押すとMT4のダウンロードが始まります。
MACにMT4をインストールする方法
MACのPCを使用している方は「MAC対応MT4」を押してください、ダウンロードページに移ります。ダウンロードを押すとMT4のダウンロードが始まり、インストールすればMACでもMT4を利用できます。
なお、MACに標準搭載されているブートキャンプ アシスタントを使うとWINDOWS OSをインストールできます、その場合、WINDOWS対応のMT4も利用できるようになります。
MT4で取引ログインする方法
XMのMT4をインストールできたら取引するためにログインしましょう。
MT4を立ち上げたら「取引口座にログイン」から入っていきます。
取引口座のログイン情報が表示されたら、口座開設時にメールで受け取ったログインID、パスワードを入力し、サーバー種類を選択したらログインできます。
XMのMT4で通貨ペアを追加、表示する方法
MT4にログインして取引するにはトレードしたい通貨ペアを表示してから新規注文します。
まず、通貨ペアのあたりで右クリックし「通貨ペア」を押します。
例えば、米ドル/円を追加したい場合、Forex3をクックします。
多くの通貨ペアの中のUSDJPY 米ドル円をクリックします。
するとUSDJPY 米ドル円が追加表示されます。
マイクロ口座では通貨ペア名が異なるのでご注意を
XMではスタンダード口座とマイクロ口座でトレードできる通貨ペアが異なっています。
下記画像はマイクロ口座の通貨ペアリストですが、マイクロ口座では、microという文言が付いている付いている通貨ペアでしか取引できません。
通貨ペアの追加表示の方法は上記と同じなのですが、通常、初期設定のままでトレードできる場合はスタンダード口座で、初期設定できない場合がマイクロ口座ですので、必ず通貨ペアリストからmicroが付いてる通貨ペアを追加表させましょう。
XMのMT4での注文方法
MT4の気配値表示内に通貨ペアを追加できたら新規注文を出しましょう、方法は2つあります。下記画像のようにトレードしたい通貨ペアの上でダブルクリックするとオーダーの発注画面が表示されます。または右クリックして新規注文を押すと新規注文画面が表示されます。
新規注文の画面が表示されればトレードができる状態となります。
ここまでがXMでMT4をインストールし取引を始めるまでの設定の流れでした。
取引ができる準備ができたら、取引資金の入金が必要です、また、XMでは口座開設ボーナスや手厚い入金ボーナスを活用して取引を始めることができるので、入金方法とボーナスに関する記事も確認してみてください。









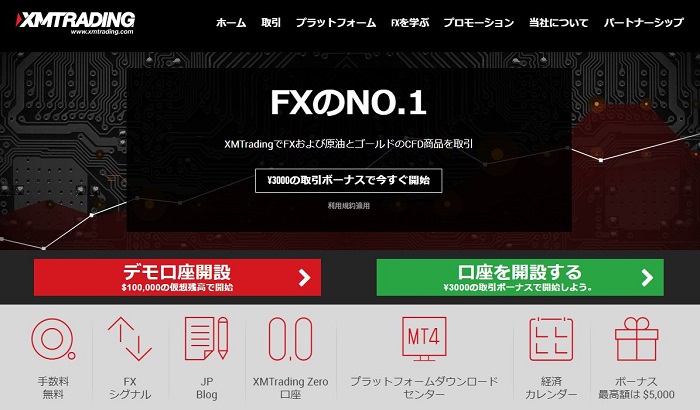
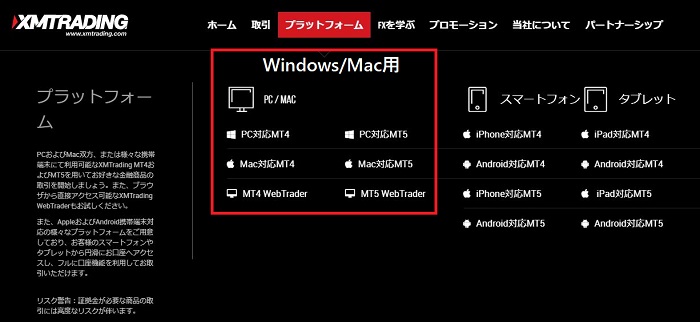
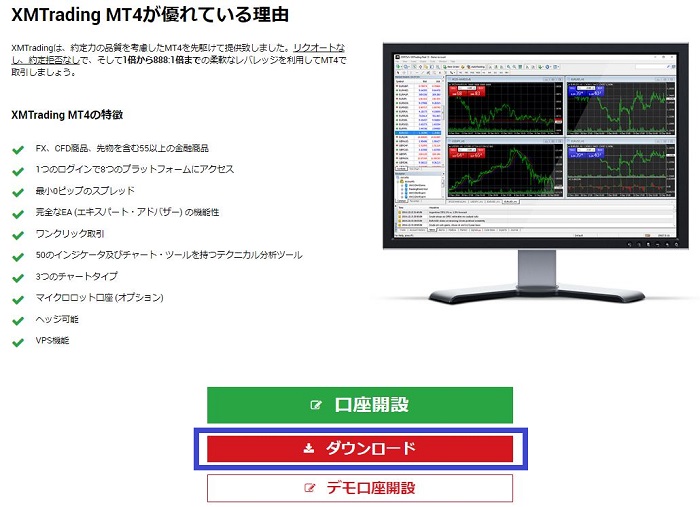
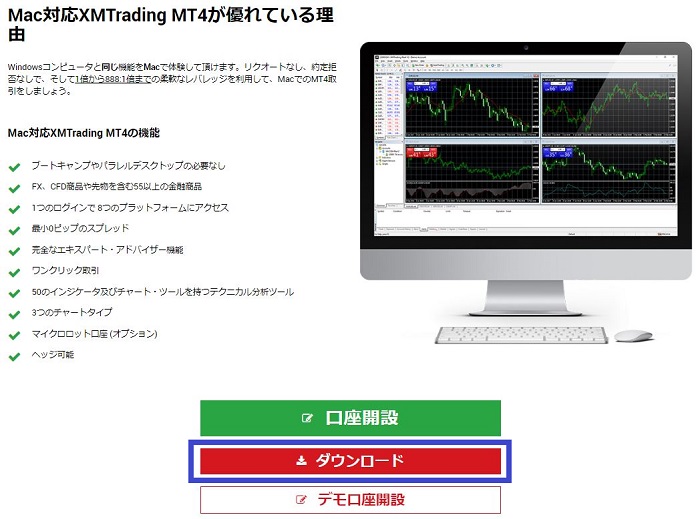
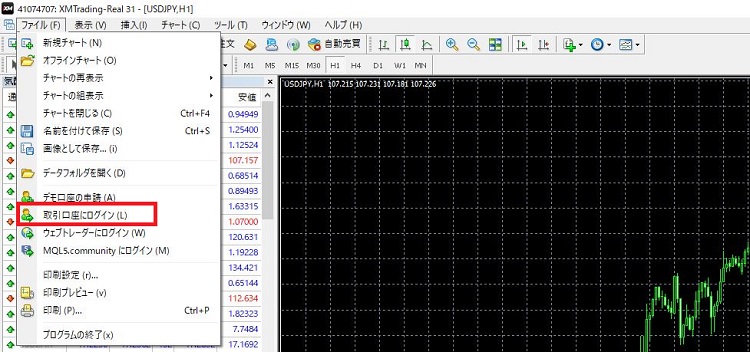
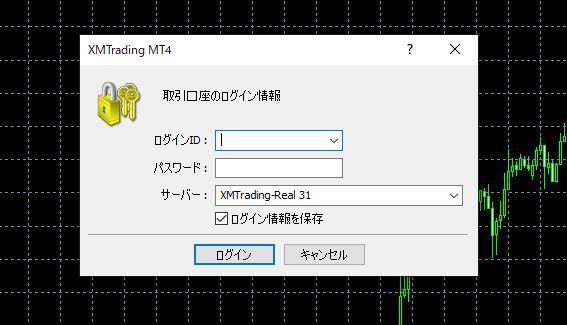

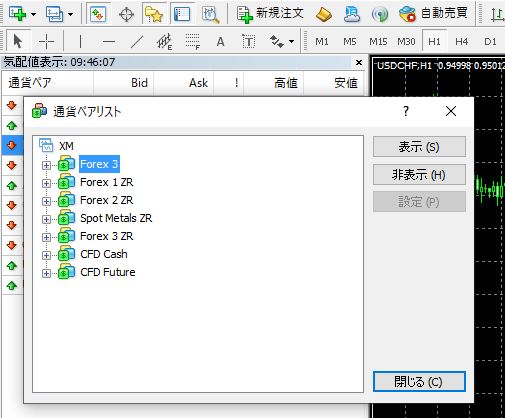
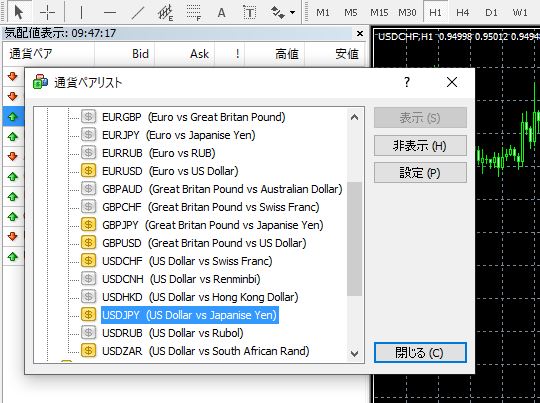

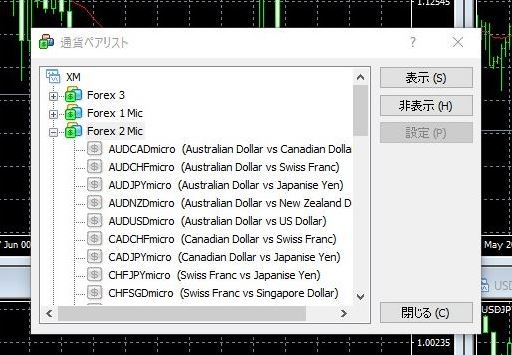

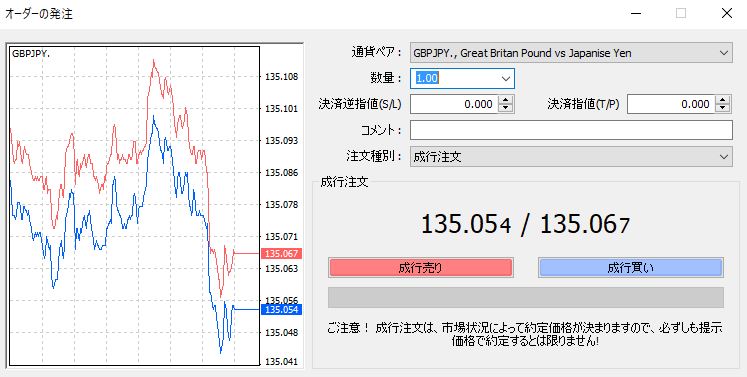
の貯め方・使い方・出金・現金化を全解説!.png)

コメント